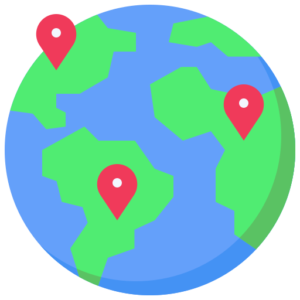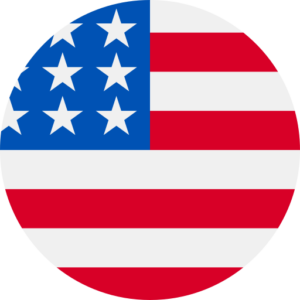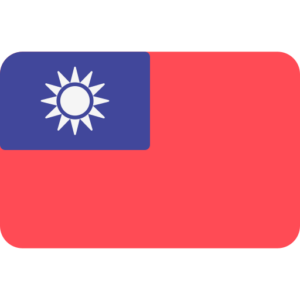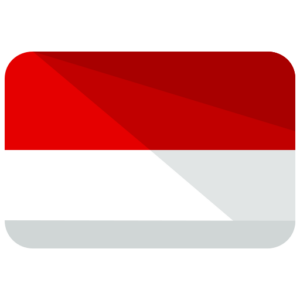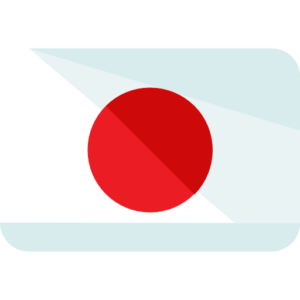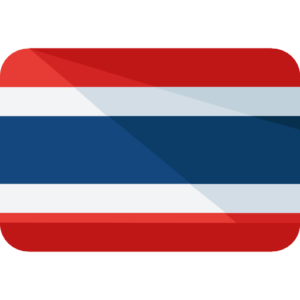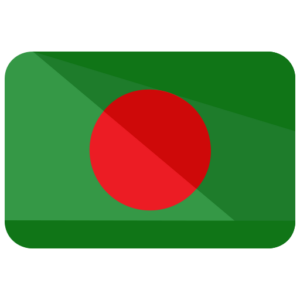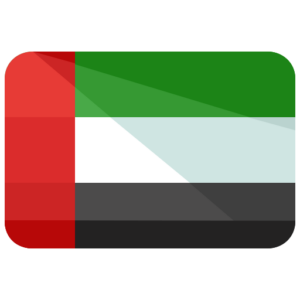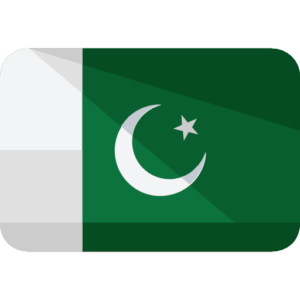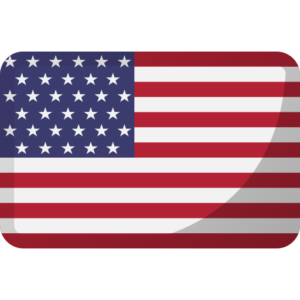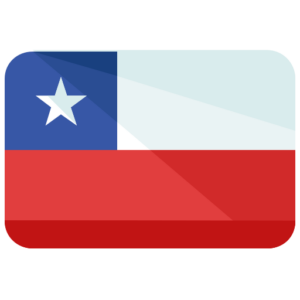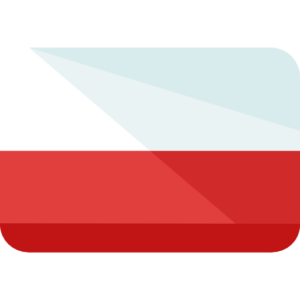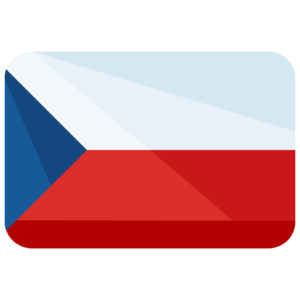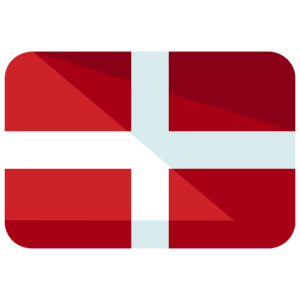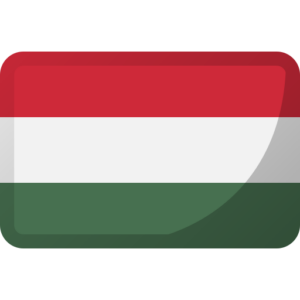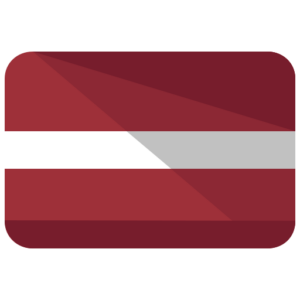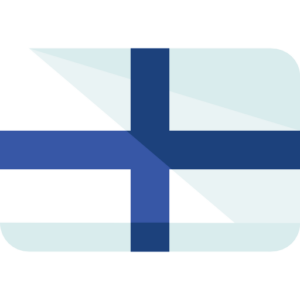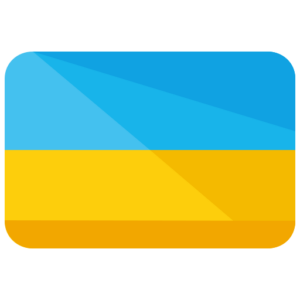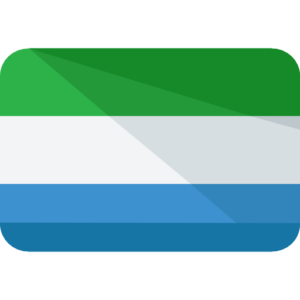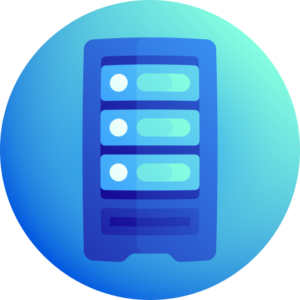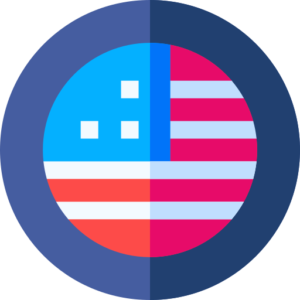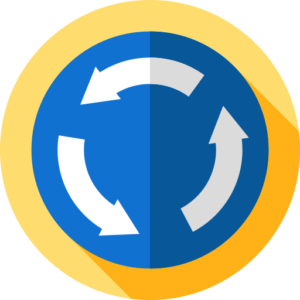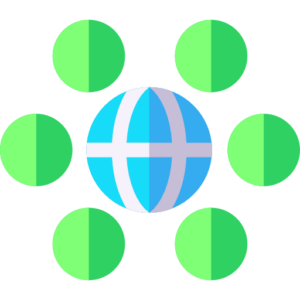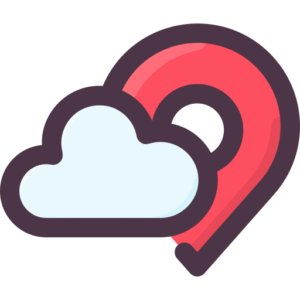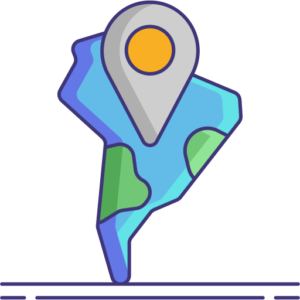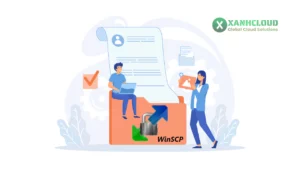VMware được thành lập vào năm 1998 bởi Diane Green và các đồng nghiệp của bà. Họ đã tiên phong trong việc tạo ra các giải pháp ảo hóa, nhanh chóng trở thành người dẫn đầu thế giới trong lĩnh vực này. Sản phẩm đầu tiên của họ, VMware Workstation, ra mắt vào năm 1999, đã mở đường cho loạt các sản phẩm khác mà chúng ta sẽ khám phá chi tiết trong bài viết này.
Phiên bản VMware: so sánh và chọn lựa
1. Giới thiệu VMware
Chắc hẳn nhiều người đã từng nghe đến VMware – một trong những công nghệ tiên phong trong lĩnh vực ảo hóa. Trước khi đi sâu vào các phiên bản của VMware, chúng ta hãy cùng nhau điểm qua một chút về lịch sử và sự phát triển của công cụ ảo hóa vượt trội này.
Phát triển và tiến xa hơn, VMware không chỉ giữ mình trong lĩnh vực ảo hóa máy tính cá nhân mà còn tiên phong với ảo hóa hạ tầng máy chủ, điều hướng vào các doanh nghiệp lớn và vừa. “VMware ESXi” và “VMware vSphere” chính là hai trong số những sản phẩm không thể thiếu của họ trong lĩnh vực này.
VMware mang lại hàng loạt tính năng và công cụ quản lý tiên tiến, giúp các doanh nghiệp tiết kiệm chi phí hạ tầng, tối ưu hóa tài nguyên và nâng cao hiệu suất làm việc. Từ những hệ thống máy chủ lớn đến máy tính cá nhân, VMware đã xây dựng một hệ sinh thái ảo hóa hoàn chỉnh nhằm đáp ứng đầy đủ các nhu cầu khác nhau của người dùng.
Giờ đây, chúng ta sẽ cùng nhau khám phá chi tiết các phiên bản của VMware, từ các phiên bản dành cho doanh nghiệp đến các phiên bản miễn phí và dễ sử dụng nhất dành cho cá nhân.
2. Các phiên bản VMware
2.1. VMware ESXi
VMware ESXi, trước đây được gọi là VMware ESX, là một trong những sản phẩm ảo hóa hàng đầu của VMware. Được thiết kế đặc biệt cho các doanh nghiệp, ESXi là một hypervisor (công cụ giám sát máy ảo) loại 1, chạy trực tiếp trên phần cứng của máy chủ mà không cần hệ điều hành trung gian.
- Ưu điểm:
- Tối ưu hóa quản lý tài nguyên: VMware ESXi giúp tối ưu hóa việc sử dụng phần cứng, cho phép thực hiện nhiều máy ảo trên một máy chủ vật lý duy nhất.
- Bảo mật cao: ESXi có tích hợp nhiều tính năng bảo mật hiện đại như Trusted Platform Module (TPM), mã hóa máy ảo, các giao thức bảo mật SSL/TLS.
- Phiên bản miễn phí và dễ dùng nhất:
- vSphere Hypervisor: Đây là phiên bản miễn phí của ESXi. Ngoài việc miễn phí, vSphere Hypervisor vẫn cung cấp đầy đủ các tính năng cơ bản của ESXi, nhưng một số tính năng cao cấp sẽ bị vô hiệu hóa. Đây được xem là giải pháp tối ưu cho các doanh nghiệp nhỏ hoặc cá nhân muốn triển khai ảo hóa trên máy chủ.
Các phiên bản của VMware ESXi đã trải qua nhiều lần cải tiến và cập nhật. Dưới đây là danh sách các phiên bản quan trọng của ESXi:
- Phiên bản ESXi 3.5
- Phiên bản ESXi 4.0
- Phiên bản ESXi 5.1
- Phiên bản ESXi 5.5
- Phiên bản ESXi 6.0
- Phiên bản ESXi 7.0 (phiên bản mới nhất)
- Phiên bản ESXi 8.0 (phiên bản mới nhất, ra mắt tháng 10/2022)
Nhìn chung, VMware ESXi đã mang lại cuộc cách mạng trong lĩnh vực ảo hóa doanh nghiệp, giúp họ tiết kiệm chi phí hạ tầng và nâng cao hiệu suất làm việc. Việc triển khai dễ dàng và các tính năng bảo mật tiên tiến làm cho ESXi trở thành sự lựa chọn hàng đầu cho các tổ chức có quy mô lớn và vừa.
2.2. VMware vSphere
Khi nói đến nền tảng ảo hóa, “VMware vSphere” là một trong những cái tên đầu tiên hiện lên trong suy nghĩ của chúng ta. Được thiết kế để cung cấp một hệ sinh thái ảo hóa hoàn chỉnh, vSphere bao gồm một loạt các công cụ và tính năng quản lý ảo hóa từ cơ bản đến nâng cao.
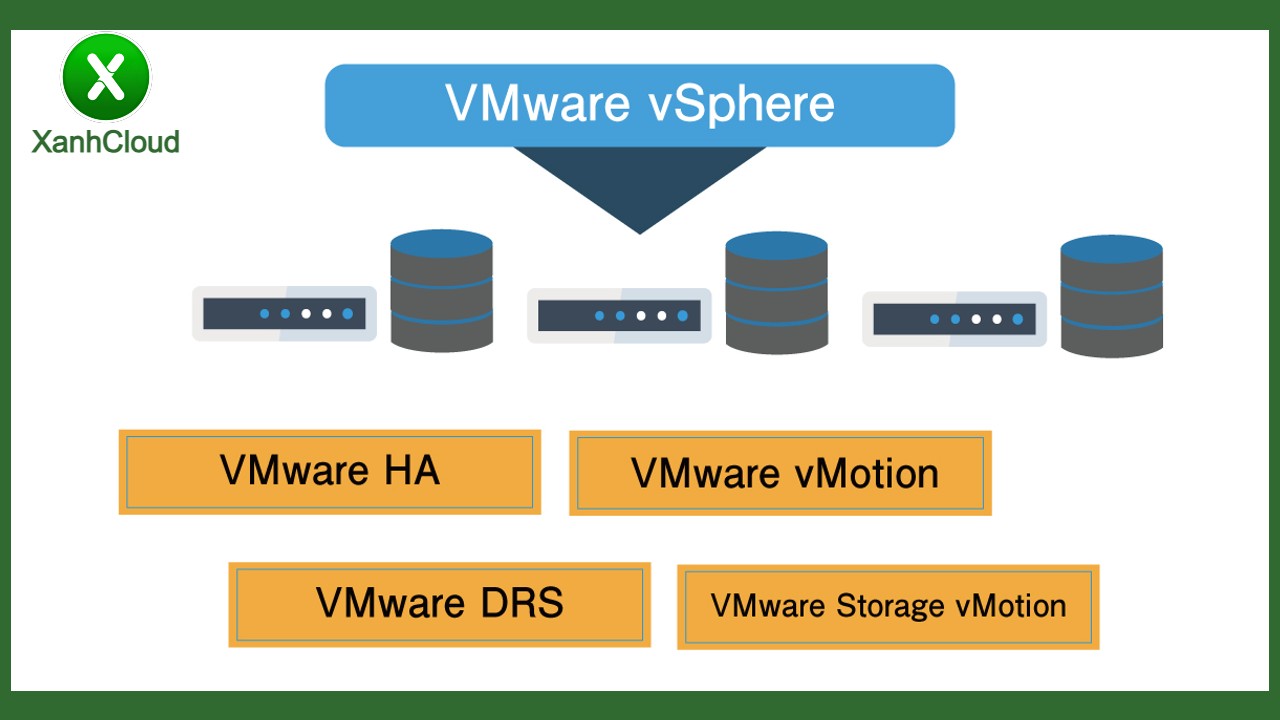
- Tính năng chính:
- Quản lý tập trung: Cho phép quản lý tất cả các máy ảo từ một giao diện duy nhất.
- VMotion: Cho phép di chuyển máy ảo từ máy chủ này sang máy chủ khác mà không gây gián đoạn dịch vụ.
- HA (High Availability): Cung cấp giải pháp khắc phục sự cố tự động khi có một máy chủ bị lỗi, đảm bảo tối ưu hóa thời gian hoạt động.
- DRS (Distributed Resource Scheduler): Tự động tối ưu hóa tài nguyên bằng cách điều chỉnh tải trọng giữa các máy chủ.
Dưới đây là danh sách các phiên bản quan trọng của VMware vSphere:
- vSphere 4.0 (2009): Phiên bản đầu tiên, hỗ trợ tối đa 64 CPU và 1TB RAM trên mỗi máy chủ vật lý.
- vSphere 4.1 (2010): Cải tiến hiệu suất và khả năng mở rộng, hỗ trợ tối đa 160 CPU và 1TB RAM.
- vSphere 5.0 (2011): Ra mắt các tính năng mới như Auto Deploy, Storage DRS.
- vSphere 5.1 (2012): Cải thiện khả năng quản lý và bảo mật, hỗ trợ tối đa 64 vCPU và 1TB RAM trên mỗi máy ảo.
- vSphere 5.5 (2013): Tăng cường khả năng mở rộng lên 320 CPU và 4TB RAM.
- vSphere 6.0 (2015): Hỗ trợ tối đa 480 CPU và 12TB RAM, ra mắt các tính năng mới như Virtual Volumes, vMotion qua các vSwitch.
- vSphere 6.5 (2016): Tăng cường bảo mật và khả năng quản lý, hỗ trợ tối đa 576 CPU và 12TB RAM.
- vSphere 6.7 (2018): Cải thiện hiệu suất và khả năng mở rộng, hỗ trợ tối đa 768 CPU và 16TB RAM.
- vSphere 7.0 (2020): Tích hợp nền tảng Kubernetes, hỗ trợ tối đa 768 CPU và 16TB RAM.
- vSphere 8.0 (2022): Tăng cường khả năng mở rộng lên 896 CPU và 24TB RAM, ra mắt các tính năng mới như Device Virtualization Extensions (DVX) download vSphere 8.0 tại đây.
2.3. VMware Workstation Pro
VMware Workstation Pro là một trong những công cụ ảo hóa phổ biến nhất dành cho máy tính cá nhân và hệ thống nhỏ. Được thiết kế dành cho các chuyên gia IT, nhà phát triển và các kỹ sư hệ thống, Workstation Pro cung cấp đầy đủ các tính năng cần thiết để triển khai và quản lý máy ảo trên một máy tính đơn.
- Ưu điểm chính:
- Hỗ trợ nhiều hệ điều hành khách: VMware Workstation Pro cho phép chạy nhiều hệ điều hành khác nhau trên cùng một máy tính, từ Windows, Linux, đến macOS.
- Hiệu suất cao: Được tối ưu hóa để tận dụng hết sức mạnh của hệ thống phần cứng, giúp các máy ảo hoạt động mượt mà và ổn định.
- Tính năng toàn diện: Workstation Pro cung cấp đầy đủ các công cụ quản lý máy ảo như chụp ảnh màn hình (snapshot), sao lưu và khôi phục, quản lý mạng ảo, nhiều công cụ khác.
- Các phiên bản quan trọng:
- VMware Workstation Pro 17.5.0: Đây là phiên bản mới nhất, mang lại nhiều cải tiến và tính năng mới như bảo mật nâng cao, hiệu suất tốt hơn và hỗ trợ cho các hệ điều hành mới nhất.
2.4. VMware Workstation Player
VMware Workstation Player, hay còn được gọi là VMware Player, là phiên bản đơn giản hơn của Workstation Pro, được cung cấp miễn phí cho người dùng cá nhân và phi thương mại.
- Đặc điểm chính:
- Dễ sử dụng: Được thiết kế với giao diện trực quan và dễ dàng sử dụng ngay cả khi bạn không phải là một chuyên gia IT.
- Hỗ trợ nhiều hệ điều hành khách: Tương tự như Workstation Pro, Workstation Player cũng cho phép chạy nhiều hệ điều hành khác nhau trên cùng một máy tính.
- Hiệu suất tối ưu: Dù là phiên bản miễn phí, Workstation Player vẫn đảm bảo hiệu suất cao và ổn định cho các máy ảo.
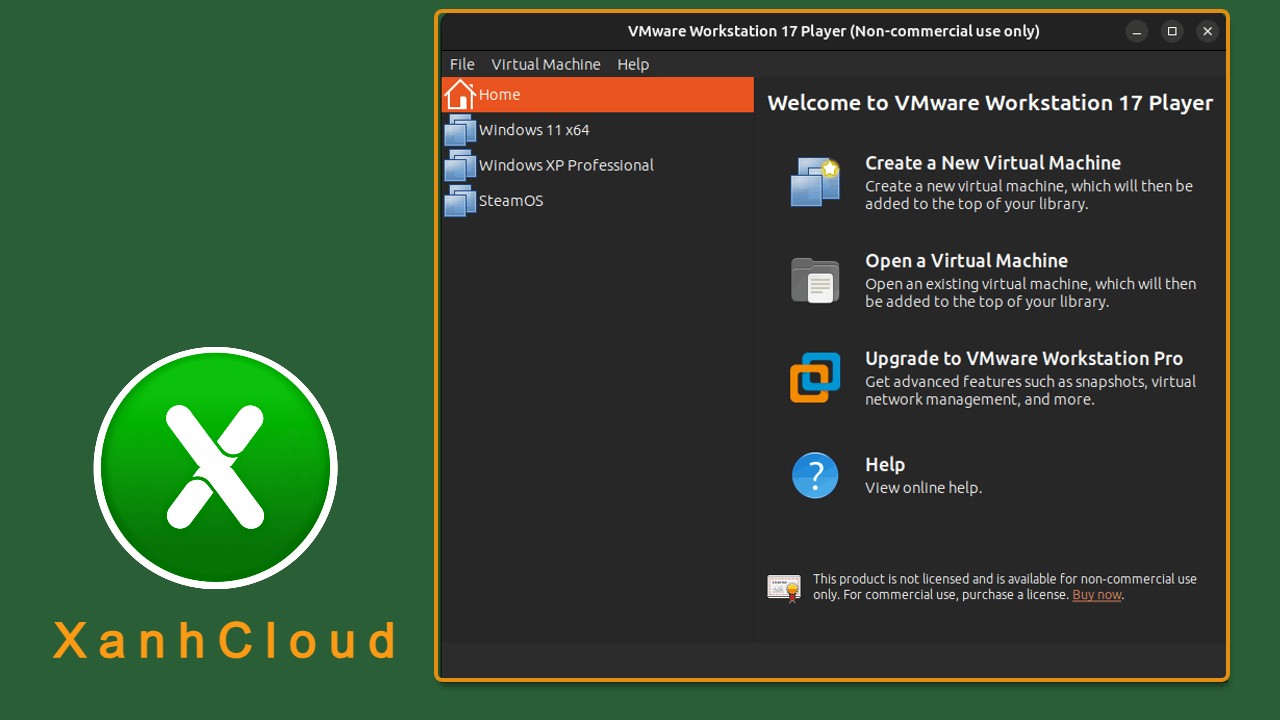
2.5. VMware Fusion Pro
VMware Fusion Pro là phiên bản cao cấp của phần mềm ảo hóa VMware Fusion, đặc biệt dành cho người dùng máy Mac. Fusion Pro cho phép các nhà phát triển và chuyên gia IT triển khai các máy ảo trên nền tảng macOS.
- Tính năng nổi bật:
- Chạy không giới hạn số lượng máy ảo: Fusion Pro cho phép bạn chạy nhiều máy ảo cùng một lúc mà không bị giới hạn.
- Tùy chỉnh mạng ảo: Cung cấp các thiết lập mạng ảo nâng cao như subnet, MTU, NAT port forwarding, mô phỏng mạng bị suy giảm.
- Kết nối với máy chủ vSphere/ESXi: Hỗ trợ kết nối trực tiếp đến các máy chủ vSphere hoặc ESXi để quản lý và triển khai máy ảo.
2.6. VMware Fusion Player
VMware Fusion Player là phiên bản đơn giản hơn của Fusion Pro và được cung cấp miễn phí cho người dùng cá nhân.
- Các tính năng chính:
- Tương tự Fusion Pro: Fusion Player có nhiều tính năng tương tự như Fusion Pro nhưng không đầy đủ bằng.
- Miễn phí cho người dùng cá nhân: Với mục đích phi thương mại, Fusion Player là một lựa chọn hợp lý và kinh tế cho người dùng cá nhân muốn ảo hóa trên nền tảng macOS.
3. Phiên bản miễn phí
3.1. VMware ESXi (phiên bản miễn phí)
Trong danh sách các sản phẩm của VMware, ESXi không chỉ nổi bật bởi các tính năng mạnh mẽ mà còn có phiên bản miễn phí vô cùng hấp dẫn, đặc biệt là vSphere Hypervisor. Dù miễn phí, vSphere Hypervisor vẫn cung cấp đầy đủ các tính năng cơ bản của ESXi, giúp triển khai và quản lý máy ảo trên một máy chủ vật lý.
- Ưu điểm:
- Không giới hạn số lượng CPU vật lý và logic: Giúp tận dụng tối đa tài nguyên phần cứng mà không cần phải lo lắng về chi phí bản quyền.
- Dễ sử dụng: Giao diện quản lý trực quan và thân thiện với người dùng, giúp dễ dàng triển khai và quản lý.
- Phù hợp cho doanh nghiệp nhỏ và cá nhân: Đây là giải pháp lý tưởng cho các tổ chức nhỏ muốn tiết kiệm chi phí hạ tầng nhưng vẫn cần một công cụ ảo hóa mạnh mẽ và hiệu quả.
3.2. VMware Workstation Player (phiên bản miễn phí)
VMware Workstation Player là một trong những công cụ ảo hóa miễn phí phổ biến và được thiết kế để đơn giản hóa việc triển khai máy ảo trên máy tính cá nhân.
- Đặc điểm chính:
- Miễn phí cho sử dụng cá nhân: Workstation Player hoàn toàn miễn phí cho người dùng phi thương mại.
- Hỗ trợ Windows và Linux: Cho phép chạy bất kỳ hệ điều hành nào, từ Windows, Linux đến macOS.
- Dễ sử dụng: Tương tự như phiên bản thương mại Workstation Pro, phiên bản miễn phí này cũng có giao diện thân thiện và dễ dàng sử dụng.
3.3. VMware Fusion Player (phiên bản miễn phí)
VMware Fusion Player là một trong những phiên bản miễn phí của VMware, đặc biệt dành cho người dùng macOS.
- Tính năng nổi bật:
- Miễn phí cho mục đích phi thương mại: Fusion Player cho phép sử dụng miễn phí cho người dùng cá nhân, giúp bạn tiết kiệm tối đa chi phí.
- Hỗ trợ chạy nhiều hệ điều hành: Cho phép chạy Windows, Linux trên máy Mac.
- Dễ cài đặt và quản lý: Với giao diện đơn giản và thân thiện, Fusion Player dễ dàng để bạn cài đặt và quản lý các máy ảo mà không cần nhiều kiến thức chuyên môn.
4. Phiên bản dễ dùng nhất
4.1. VMware Workstation Player
Nếu bạn đang tìm kiếm một giải pháp ảo hóa đơn giản và dễ sử dụng, VMware Workstation Player chính là sự lựa chọn hàng đầu.
- Lý do chọn Workstation Player:
- Giao diện thân thiện: Từ lúc cài đặt đến khi sử dụng, Workstation Player đều cho thấy sự đơn giản và dễ hiểu, phù hợp với cả những người không có kiến thức chuyên môn sâu.
- Không mất phí: Đây là phiên bản miễn phí, không yêu cầu phải đầu tư nhiều tài chính nhưng vẫn cung cấp trải nghiệm ảo hóa tuyệt vời.
- Hiệu suất tốt: Dù là công cụ miễn phí, Workstation Player vẫn tối ưu hóa hiệu suất hệ thống, đảm bảo máy ảo hoạt động mượt mà.
Bạn có thể download VMware Workstation Player bản ổn định nhất tại đây.
4.2. VMware Fusion Player
VMware Fusion Player, phiên bản dành cho người dùng macOS, được đánh giá là một trong những công cụ ảo hóa dễ dùng nhất hiện nay.
- Ưu điểm của Fusion Player:
- Miễn phí cho người dùng cá nhân: Bạn không cần phải trả phí để sở hữu một công cụ ảo hóa mạnh mẽ trên macOS.
- Thiết kế đơn giản: Giao diện người dùng trực quan, dễ cài đặt và quản lý, giúp bạn nhanh chóng làm quen và sử dụng.
- Tính tương thích cao: Hỗ trợ chạy nhiều hệ điều hành khác nhau trên máy Mac, từ Windows đến các phân phối Linux.
5. So sánh các phiên bản
Để đưa ra lựa chọn phù hợp nhất cho nhu cầu của mình, chúng ta cần so sánh các phiên bản chính của VMware dựa trên một số tiêu chí quan trọng.
| Tiêu chí | VMware ESXi | VMware vSphere | VMware Workstation Pro | VMware Workstation Player | VMware Fusion Pro | VMware Fusion Player |
|---|---|---|---|---|---|---|
| Miễn phí | Có | Không | Không | Có | Không | Có |
| Tính năng nâng cao | Có | Rất cao | Rất cao | Không | Rất cao | Không |
| Đối tượng sử dụng | Doanh nghiệp lớn | Doanh nghiệp | Chuyên gia IT, phát triển | Cá nhân, phi thương mại | Chuyên gia IT, phát triển | Cá nhân, phi thương mại |
| Hỗ trợ đa hệ điều hành | Có | Có | Có | Có | Có | Có |
| Tính năng bảo mật | Cao | Rất cao | Cao | Trung bình | Cao | Trung bình |
Thông qua bảng so sánh trên, chúng ta có thể thấy rõ sự khác biệt giữa các phiên bản VMware dựa trên tính năng, mục đích sử dụng, mức độ miễn phí. Điều này sẽ giúp người dùng dễ dàng lựa chọn được sản phẩm phù hợp nhất cho nhu cầu của mình.
6. Lựa chọn phiên bản phù hợp
Dựa trên sự so sánh và đánh giá chi tiết, việc chọn lựa phiên bản phù hợp của VMware sẽ trở nên dễ dàng hơn. Tuy nhiên, quyết định cuối cùng phải dựa trên nhu cầu cụ thể của từng người dùng hoặc tổ chức.
- Đối với doanh nghiệp lớn: VMware vSphere là sự lựa chọn tốt nhất với nhiều tính năng quản lý ảo hóa cao cấp.
- Đối với doanh nghiệp nhỏ và cá nhân: VMware ESXi phiên bản miễn phí hoặc Workstation Player là sự lựa chọn phù hợp và kinh tế.
- Đối với người dùng macOS: Fusion Pro cho các chuyên gia và Fusion Player cho người dùng cá nhân sẽ mang lại sự hài lòng tối đa.
Việc lựa chọn phiên bản phù hợp còn phụ thuộc vào ngân sách, đối tượng sử dụng và mục tiêu cụ thể của dự án hoặc nhu cầu ảo hóa của bạn.
7. Hướng dẫn cài đặt và sử dụng
Nếu bạn đã chọn được phiên bản VMware phù hợp, tiếp theo là quá trình cài đặt và sử dụng. Dưới đây là hướng dẫn chi tiết cho một số phiên bản phổ biến như VMware Workstation Player và VMware Fusion Player.
Cài đặt VMware Workstation Player
- Tải về từ trang chính thức:
- Truy cập trang web VMware và tìm đến Workstation Player.
- Tải về phiên bản tương thích với hệ điều hành của bạn (Windows hoặc Linux).
- Cài đặt:
- Mở file cài đặt và làm theo các bước hướng dẫn trên màn hình.
- Sau khi cài đặt xong, mở VMware Workstation Player lên.
- Tạo máy ảo:
- Chọn Create a New Virtual Machine.
- Chọn hệ điều hành và cấu hình máy ảo theo yêu cầu của bạn.
- Cài đặt hệ điều hành vào máy ảo và bắt đầu sử dụng.
Cài đặt VMware Fusion Player
- Tải về từ trang chính thức:
- Truy cập trang web VMware và tìm đến Fusion Player.
- Tải về phiên bản mới nhất.
- Cài đặt:
- Mở file cài đặt và kéo biểu tượng VMware Fusion vào thư mục Applications.
- Mở VMware Fusion và chấp nhận các điều khoản sử dụng.
- Tạo máy ảo:
- Chọn New để tạo máy ảo mới.
- Chọn định dạng và cấu hình máy ảo.
- Cài đặt hệ điều### Cài đặt hệ điều hành
Khi bạn đã hoàn tất cài đặt VMware Workstation Player hoặc Fusion Player, bước tiếp theo là cài đặt hệ điều hành (HDH) cho các máy ảo của bạn. Hãy cùng đi qua các bước chi tiết cho quá trình này:
Trên VMware Workstation Player
- Tạo máy ảo mới:
- Mở VMware Workstation Player và chọn Create a New Virtual Machine.
- Một trình hướng dẫn sẽ xuất hiện giúp bạn cấu hình máy ảo mới.
- Chọn nguồn cài đặt:
- Bạn có thể chọn cài đặt từ đĩa quang (CD/DVD), một tệp ISO của HDH, hoặc thậm chí từ một ổ USB.
- Chọn Installer disc image file (ISO) nếu bạn có tệp ISO của HDH và duyệt đến tệp ISO đó trên máy tính của bạn.
- Cấu hình máy ảo:
- Nhập thông tin cấu hình HDH mà bạn muốn cài đặt, như tên, phiên bản HDH.
- Đặt tên cho máy ảo và chọn vị trí lưu trữ tệp máy ảo.
- Cài đặt HDH:
- Sau khi hoàn thành các mục tiêu cấu hình, Workstation Player sẽ tạo máy ảo và khởi động nó từ tệp ISO hoặc nguồn cài đặt đã chọn.
- Làm theo các hướng dẫn cài đặt của HDH như bạn cài đặt trên một máy tính thông thường.
- Cấu hình hoàn tất:
- Sau khi cài đặt HDH hoàn tất, máy ảo sẽ khởi động vào hệ điều hành mới của bạn, bạn có thể bắt đầu sử dụng và cài đặt các phần mềm cần thiết.
Trên VMware Fusion Player
- Tạo máy ảo mới:
- Mở VMware Fusion và chọn New để tạo máy ảo mới.
- Chọn Install from disc or image nếu bạn có đĩa cài đặt hoặc tệp ISO.
- Chọn nguồn cài đặt:
- Chọn tệp ISO từ ổ đĩa của bạn hoặc đĩa cài đặt để bắt đầu quá trình.
- Cấu hình máy ảo:
- Thiết lập cấu hình cơ bản cho máy ảo như tên, vị trí lưu trữ, phân bổ CPU và RAM.
- Fusion Player sẽ tự động phát hiện loại HDH bạn đang cài đặt và tối ưu hóa các thiết lập mặc định.
- Cài đặt HDH:
- Khi quá trình thiết lập hoàn tất, Fusion Player sẽ khởi động máy ảo và bắt đầu quy trình cài đặt HDH.
- Làm theo các hướng dẫn trên màn hình để hoàn thành việc cài đặt HDH của bạn.
- Thiết lập sau cài đặt:
- Sau khi cài đặt hoàn tất, bạn có thể cấu hình thêm để cải thiện hiệu suất, như cài đặt VMware Tools để tối ưu hóa tương thích và hiệu suất giữa máy ảo và máy chủ.
Sử dụng và khai thác các máy ảo
Sau khi đã hoàn thành cài đặt, việc sử dụng và khai thác các máy ảo với VMware Workstation Player và Fusion Player là công việc bạn sẽ thực hiện hàng ngày. Dưới đây là một số chức năng phổ biến và cách khai thác hiệu quả:
Chụp ảnh màn hình (Snapshot)
- Trên VMware Workstation Player:
- Máy ảo chạy đầy đủ, o menu chính VM và chọn Snapshot.
- Chọn Take Snapshot và nhập tên, mô tả của snapshot để lưu lại trạng thái hiện tại của máy ảo.
- Để phục hồi từ một snapshot, chọn Snapshot Manager, sau đó chọn snapshot cần phục hồi và nhấn Go to.
- Trên VMware Fusion Player:
- Mở máy ảo và vào menu Virtual Machine, chọn Snapshots.
- Chọn Take Snapshot và nhập tên, mô tả cần thiết.
- Để trở lại trạng thái snapshot, mở Snapshot Library và chọn snapshot cần phục hồi, chọn Restore Snapshot.
Cài đặt và sử dụng VMware Tools
VMware Tools mang lại sự tối ưu hóa và các tính năng bổ sung cho các máy ảo, bao gồm điều khiển chuột tốt hơn, màn hình động và chia sẻ thư mục:
- Trên VMware Workstation Player:
- Vào menu VM và chọn Install VMware Tools.
- Mở trình điều khiển đã gắn VMware Tools từ hệ điều hành máy ảo của bạn và làm theo hướng dẫn cài đặt.
- Trên VMware Fusion Player:
- Tương tự, chọn Virtual Machine từ menu và sau đó chọn Install VMware Tools.
- Làm theo các bước cài đặt trên máy ảo để hoàn thành.
Các sản phẩm của VMware, từ VMware ESXi, vSphere, Workstation Pro, Workstation Player, Fusion Pro đến Fusion Player, đều mang lại những giải pháp ảo hóa tuyệt vời, đa dạng và phong phú cho nhiều nhu cầu khác nhau.
- Doanh nghiệp lớn: Các sản phẩm như VMware ESXi và vSphere sẽ là lựa chọn lý tưởng với các tính năng quản lý và bảo mật cao cấp.
- Người dùng cá nhân và nhỏ: Workstation Player và Fusion Player dễ cài đặt, sử dụng và đặc biệt là miễn phí sẽ đáp ứng tốt nhu cầu ảo hóa đơn giản của bạn.
Hy vọng rằng qua bài viết này, bạn đã nắm bắt được tổng quan về các phiên bản VMware và có thể dễ dàng lựa chọn cho mình công cụ ảo hóa phù hợp nhất. Điều này không chỉ giúp nâng cao hiệu suất công việc mà còn tiết kiệm chi phí và tối ưu quá trình làm việc. Hãy đắm chìm vào thế giới ảo hóa và khám phá mọi khả năng vô tận mà công nghệ này mang lại! Liên hệ với XanhCloud nếu bạn cần hỗ trợ.
đây