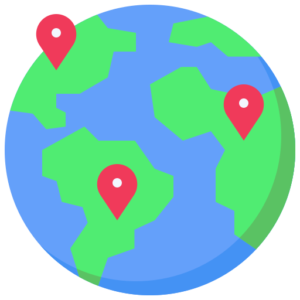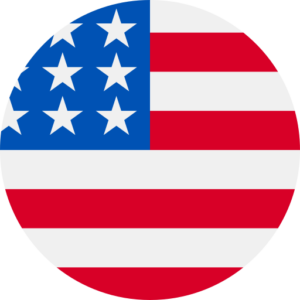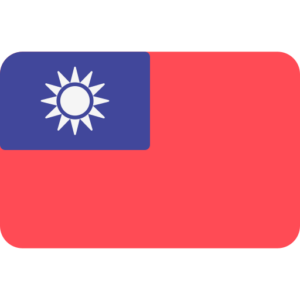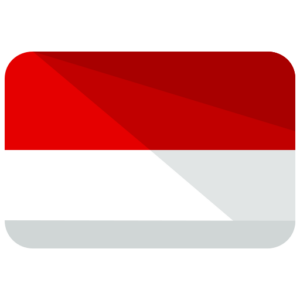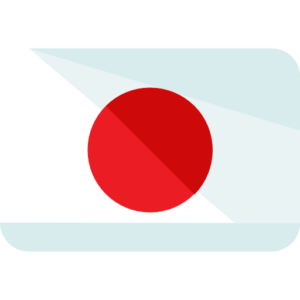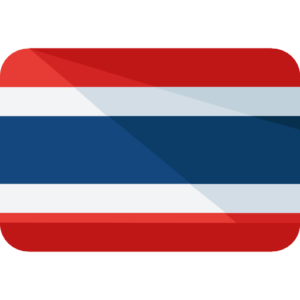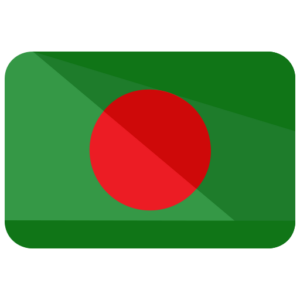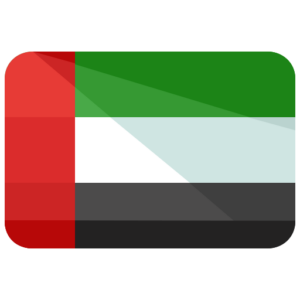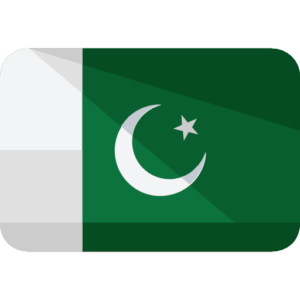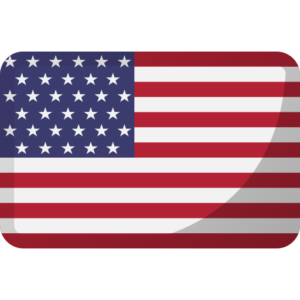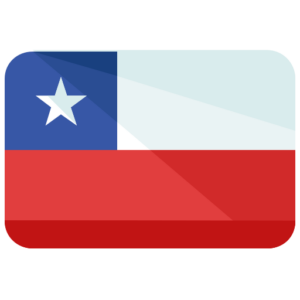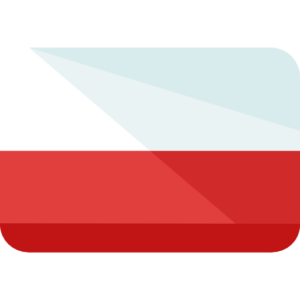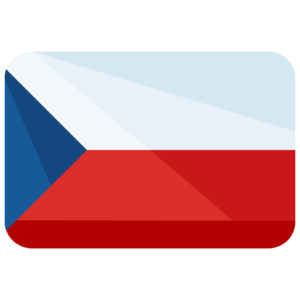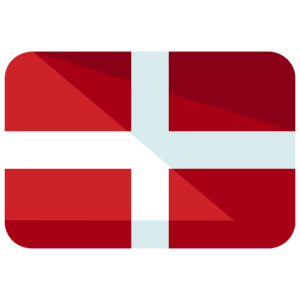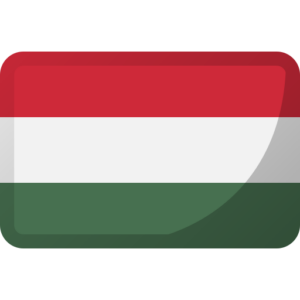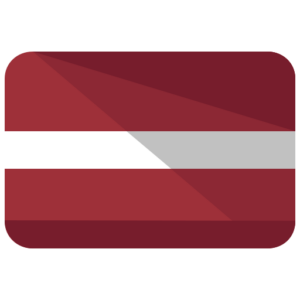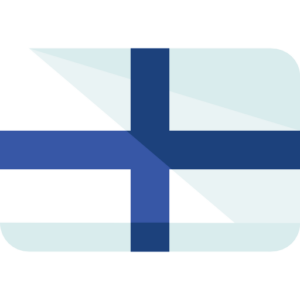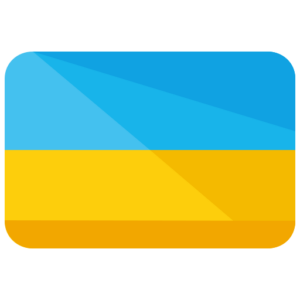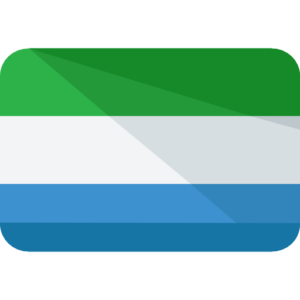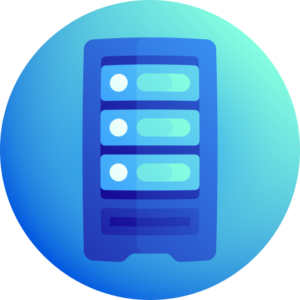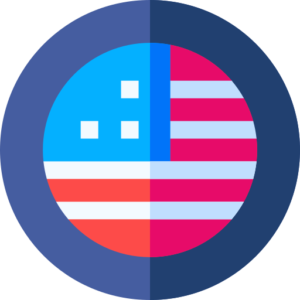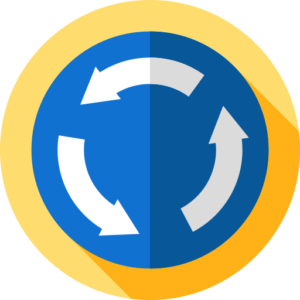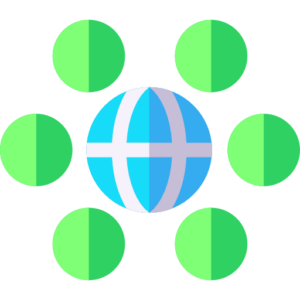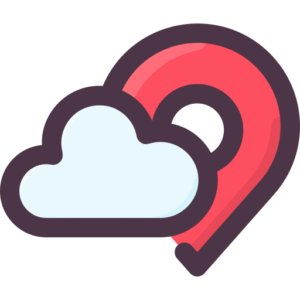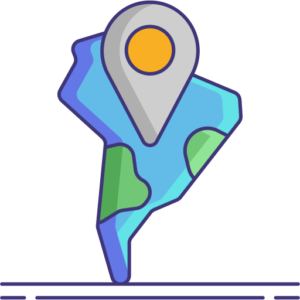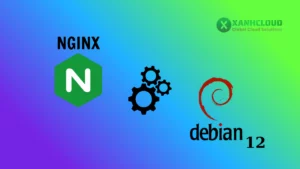Việc sử dụng máy chủ ảo (VPS) đã trở thành một giải pháp linh hoạt và hiệu quả để chạy các trang web, đặc biệt là khi bạn sử dụng WordPress. Một trong những lựa chọn phổ biến là sử dụng VPS USA, do tính năng tốc độ nhanh, độ tin cậy cao và khả năng quản lý tài nguyên hiệu quả. Bài viết này, hãy cùng XanhCloud đi sâu vào tìm hiểu cách sử dụng VPS USA tối ưu hóa cho WordPress, từ lợi ích, các yếu tố cần xem xét khi chọn VPS, đến cách cài đặt và tối ưu hóa cơ sở dữ liệu và bảo mật.
Lợi ích khi sử dụng VPS USA cho WordPress

Sử dụng VPS USA mang lại nhiều lợi ích thiết thực cho việc quản lý và vận hành một trang web WordPress.
Đầu tiên, tốc độ và hiệu suất cao là lợi ích nổi bật. VPS USA thường cung cấp băng thông và tài nguyên dồi dào, cho phép website của bạn tải nhanh và hoạt động mượt mà. Tốc độ tải trang là một yếu tố quan trọng trong trải nghiệm người dùng và SEO, việc có một VPS mạnh mẽ sẽ giúp bạn tối ưu điều này.
Thứ hai, khi sử dụng VPS, bạn có quyền kiểm soát toàn bộ môi trường lưu trữ của mình. Bạn có thể cài đặt hệ điều hành, phần mềm, các công cụ theo nhu cầu cụ thể của trang web. Điều này mang lại mức độ linh hoạt cao, giúp bạn dễ dàng tùy chỉnh và quản lý website WordPress hiệu quả.
Còn một yếu tố không thể bỏ qua là bảo mật. VPS riêng biệt giúp tăng cường mức độ bảo mật cho trang web của bạn. Các nhà cung cấp VPS tại Mỹ thường triển khai các biện pháp bảo mật tiên tiến như tường lửa, mã hóa SSL và sao lưu dữ liệu, giúp bảo vệ dữ liệu của bạn tốt hơn so với các dịch vụ lưu trữ chia sẻ.
Cuối cùng, khả năng mở rộng là một lợi thế lớn. Khi nhu cầu sử dụng của trang web tăng, bạn có thể dễ dàng mở rộng tài nguyên như CPU, RAM, dung lượng lưu trữ mà không làm gián đoạn dịch vụ. Điều này giúp bạn linh hoạt trong việc quản lý tài nguyên và đáp ứng nhu cầu phát triển của trang web.
Đọc thêm: VPS Singapore làm hosting website? Những điều cần biết
Các bước cài đặt VPS USA để chạy WordPress
Quá trình cài đặt VPS USA để chạy WordPress bao gồm một số bước cơ bản nhưng quan trọng.
Đầu tiên, bạn cần đăng ký và tạo VPS. Đảm bảo chọn vị trí máy chủ gần với đối tượng người dùng của bạn để cải thiện tốc độ truy cập. Sau khi đăng ký tài khoản và thêm thông tin thanh toán, bạn có thể tạo server mới với cấu hình phù hợp
Tiếp theo, bạn cần cài đặt phần mềm cần thiết. Kết nối với VPS sử dụng SSH thông qua công cụ như PuTTY trên Windows hoặc Terminal trên macOS/Linux. Sau đó, cài đặt LAMP (Linux, Apache, MySQL, PHP) hoặc LEMP (Linux, Nginx, MySQL, PHP) Stack để chuẩn bị môi trường chạy WordPress. Khởi động các dịch vụ này để đảm bảo chúng hoạt động bình thường.
Sau khi cài đặt xong phần mềm, bạn tiến hành cài đặt WordPress. Tải phiên bản mới nhất của WordPress từ trang chính thức và giải nén vào thư mục phù hợp trên VPS. Tạo cơ sở dữ liệu mới cho WordPress và chỉnh sửa tập tin wp-config.php để cấu hình thông tin cơ sở dữ liệu.
Cuối cùng, thực hiện tối ưu hóa VPS để chạy WordPress mượt mà hơn. Sử dụng ổ cứng SSD để tăng tốc độ truy cập, cài đặt bộ nhớ đệm (cache), tối ưu hóa hình ảnh, sử dụng CDN và thường xuyên cập nhật WordPress và các plugin/theme để đảm bảo hiệu suất và bảo mật.
Sử dụng SSL để tăng cường bảo mật cho WordPress trên VPS USA
SSL (Secure Sockets Layer) là công nghệ bảo mật quan trọng giúp bảo vệ dữ liệu truyền tải giữa trình duyệt của người dùng và máy chủ. Việc cài đặt SSL giúp tăng cường bảo mật cho trang web WordPress của bạn.
Bước 1: Mua chứng chỉ SSL
Bạn có thể mua chứng chỉ SSL từ các nhà cung cấp như Let’s Encrypt, Cloudflare hoặc các dịch vụ uy tín khác.
Bước 2: Cài đặt chứng chỉ SSL
Đối với Nginx: Mở tệp cấu hình Nginx và thêm cấu hình SSL: nginx server { listen 443 ssl; server_name your_domain.com;
ssl_certificate /path/to/certificate.crt; ssl_certificate_key /path/to/private.key;
location / { try_files $uri $uri/ /index.php$is_args$args; } }
Đối với Apache: Mở tệp cấu hình Apache và thêm cấu hình SSL: apache <VirtualHost *:443> DocumentRoot /var/www/html ServerName your_domain.com
SSLEngine on SSLCertificateFile /path/to/certificate.crt SSLCertificateKeyFile /path/to/private.key
<Directory /var/www/html> AllowOverride All </Directory> </VirtualHost>
Khởi động lại webserver để áp dụng thay đổi: bash sudo systemctl restart nginx
hoặc bash sudo systemctl restart apache2
Bước 3: Cấu hình WordPress để sử dụng SSL
Chỉnh sửa file wp-config.php để hỗ trợ SSL: php define(‘FORCE_SSL_ADMIN’, true);
Sau đó đăng nhập vào trang quản trị WordPress, vvào phần cài đặt -> General và thay đổi URL của trang web từ ‘http://’ sang ‘https://’.
Tối ưu hóa database WordPress trên VPS USA
Tối ưu hóa cơ sở dữ liệu là một trong những bước quan trọng giúp cải thiện hiệu suất của trang web WordPress, đặc biệt là khi bạn sử dụng VPS.
Bước 1: Xóa dữ liệu không cần thiết
Kiểm tra và xóa các plugin, theme và dữ liệu bài viết không còn sử dụng: sql DELETE FROM wp_options WHERE option_name LIKE ‘transient%’ OR option_name LIKE ‘site_transient%’;
Bước 2: Giới hạn số lượng phiên bản bài viết
Thêm đoạn mã sau vào file wp-config.php để giới hạn số lượng phiên bản lưu lại của mỗi bài viết: php define(‘WP_POST_REVISIONS’, 5);
Bước 3: Xóa các bình luận rác và không phê duyệt
Sử dụng các plugin như Akismet để quản lý và xóa các bình luận rác và không phê duyệt.
Bước 4: Tối ưu hóa các bảng database
Sử dụng phpMyAdmin hoặc công cụ khác để tối ưu hóa các bảng trong cơ sở dữ liệu. Bạn có thể thực hiện bằng cách chọn các bảng cần tối ưu từ tab “Structure” và chọn “Optimize table” từ menu thả xuống.
Cách cài đặt và sử dụng cache cho WordPress
Sử dụng cache là một trong những phương pháp hiệu quả nhất để tối ưu hóa tốc độ tải trang của WordPress.
Bước 1: Lựa chọn plugin cache
Các plugin phổ biến để cache bao gồm W3 Total Cache, WP Super Cache và WP Rocket.
Bước 2: Cài đặt W3 Total Cache
- Cài đặt và kích hoạt plugin W3 Total Cache từ trang quản trị WordPress.
- Trong phần cấu hình của plugin, bật caching cho trang (Page Cache) và chọn phương thức lưu trữ như Memcached hoặc Redis nếu VPS của bạn hỗ trợ.
- Bật thêm các tùy chọn như Minify và Browser Cache để giảm tải cho server và tăng tốc độ tải trang.
Bước 3: Sử dụng CDN
Liên kết nội dung của bạn với một dịch vụ CDN như Cloudflare giúp phân phối nội dung đến người dùng nhanh hơn.
Tối ưu hình ảnh để nâng cao tốc độ tải trang
Hình ảnh chiếm nhiều băng thông và thời gian tải trang. Việc tối ưu hóa chúng có thể giúp giảm kích thước tệp mà vẫn giữ nguyên chất lượng.
Bước 1: Sử dụng công cụ tối ưu hình ảnh
Các plugin như Smush hoặc Imagify có thể tự động nén và tối ưu hóa hình ảnh khi chúng được tải lên.
Bước 2: Sử dụng tính năng lazy loading
Bật tính năng lazy loading để chỉ tải hình ảnh khi chúng xuất hiện trên màn hình, giúp giảm thời gian tải ban đầu của trang.
Giám sát hiệu năng VPS và WordPress
Giám sát hiệu năng là rất quan trọng để đảm bảo trang web của bạn hoạt động ổn định và hiệu quả.
Bước 1: Sử dụng công cụ giám sát
Sử dụng các công cụ như Google PageSpeed Insights, GTmetrix, hoặc Pingdom để kiểm tra tốc độ tải trang và hiệu suất tổng thể của trang web.
Bước 2: Cài đặt plugin giám sát
Các plugin như Query Monitor hoặc WP Performance Profiler cung cấp thông tin chi tiết về hiệu suất của WordPress.
Các plugin hỗ trợ tối ưu nhất cho WordPress trên VPS
Sử dụng các plugin hỗ trợ tốt cho việc tối ưu hóa hiệu suất và bảo mật của trang web WordPress.
Plugin hỗ trợ tối ưu hóa
W3 Total Cache: Plugin này giúp cải thiện tốc độ tải trang bằng cách tối ưu hóa bộ nhớ cache.
WP Rocket: Plugin này đặc biệt mạnh mẽ trong việc tối ưu hóa trang web, với nhiều tính năng như bộ nhớ cache, tối ưu hóa tệp và tích hợp CDN.
Smush: Plugin này giúp nén và tối ưu hóa hình ảnh trên trang web.
Autoptimize: Plugin này hợp nhất và tối ưu hóa các tệp CSS và JavaScript.
Plugin hỗ trợ bảo mật
Wordfence Security: Plugin này cung cấp tường lửa và quét mã độc, giúp bảo vệ trang web của bạn.
iThemes Security: Plugin này cung cấp nhiều tùy chọn bảo mật để bảo vệ trang web khỏi các cuộc tấn công.
Những cách khắc phục sự cố thường gặp khi sử dụng VPS USA cho WordPress
Khi gặp sự cố trong quá trình sử dụng VPS USA cho WordPress, bạn cần biết cách khắc phục để duy trì hoạt động bình thường cho trang web.
Cách khắc phục cố thường gặp khi sử dụng VPS USA cho WordPress
Khi gặp phải cố trong quá trình sử dụng VPS USA để chạy WordPress, việc hiểu rõ nguyên nhân và biết cách khắc phục là rất quan trọng để duy trì hoạt động bình thường của trang web. Dưới đây là một số cố thường gặp và cách khắc phục hiệu quả.
Website chậm hoặc tải không ổn định
Một trong những vấn đề phổ biến nhất khi quản lý website là tốc độ tải trang chậm hoặc không ổn định. Điều này có thể do nhiều nguyên nhân, từ cấu hình server không tối ưu, dung lượng dữ liệu quá lớn, cho đến các cuộc tấn công DDoS.
Giải pháp:
Tối ưu hóa cấu hình server: Kiểm tra và cấu hình lại server để sử dụng tài nguyên hiệu quả. Đảm bảo rằng các dịch vụ như NGINX, Apache, MySQL được tối ưu hóa và đang chạy phiên bản mới nhất.
Sử dụng CDN và cache: Cài đặt và cấu hình một mạng phân phối nội dung (CDN) và sử dụng các plugin cache như WP Super Cache hoặc W3 Total Cache để giảm tải cho server.
Sử dụng công cụ giám sát: Sử dụng các công cụ như Pingdom hoặc GTmetrix để kiểm tra và giám sát thời gian tải trang. Điều chỉnh cấu hình dựa trên kết quả phân tích của các công cụ này.
Lỗi kết nối cơ sở dữ liệu (Error Establishing a Database Connection)
Lỗi kết nối cơ sở dữ liệu thường xuất hiện khi có cố với MySQL, như dịch vụ không hoạt động hay các thông tin kết nối trong file ‘wp-config.php’ không chính xác.
Giải pháp:
Kiểm tra file wp-config.php: Đảm bảo thông tin kết nối cơ sở dữ liệu (database name, username, password và host) trong file ‘wp-config.php’ chính xác.
Khởi động lại MySQL: Dùng lệnh sau để khởi động lại dịch vụ MySQL: bash sudo systemctl restart mysql
Kiểm tra Trạng Thái của MySQL: Dùng lệnh sau để kiểm tra trạng thái của MySQL: bash sudo systemctl status mysql
Lỗi 404 Not Found
Lỗi 404 Not Found thường xảy ra khi đường dẫn URL bị sai, hoặc file ‘.htaccess’ trong WordPress không được cấu hình đúng cách.
Giải pháp:
Kiểm tra URL: Đảm bảo URL bạn đang truy cập chính xác và không chứa các ký tự thừa.
Cài đặt lại Permalinks: Vào trang quản trị WordPress, chọn ‘Settings’ > ‘Permalinks’, sau đó bấm ‘Save Changes’ để cập nhật lại file ‘.htaccess’.
Kiểm tra file .htaccess: Đảm bảo file ‘.htaccess’ chứa các dòng mã chuẩn của WordPress. Bạn có thể thay thế bằng mã sau: htaccess
BEGIN WordPress
RewriteEngine On RewriteBase / RewriteRule ^index\.php$ – [L] RewriteCond %{REQUEST_FILENAME} !-f RewriteCond %{REQUEST_FILENAME} !-d RewriteRule . /index.php [L] # END WordPress
Các cuộc tấn công và vấn đề bảo mật
Website WordPress thường là mục tiêu của các cuộc tấn công bảo mật như brute force, SQL injection, các cuộc tấn công DDoS.
Giải pháp:
Cài đặt và cấu hình plugin bảo mật: Các plugin như Wordfence Security, iThemes Security, Sucuri Security cung cấp nhiều giải pháp bảo mật như tường lửa, quét mã độc và chặn IP bảo vệ.
Giới hạn số lần đăng nhập: Cài đặt plugin như Limit Login Attempts để giới hạn số lần đăng nhập thất bại, ngăn chặn các cuộc tấn công brute force.
Bảo mật Server: Cài đặt tường lửa và sử dụng SSH kiểu key để tăng cường bảo mật cho server. Đảm bảo rằng các cổng không cần thiết bị đóng và chỉ mở các cổng cần thiết như 80, 443, 22.
Website hiển thị lỗi trắng (White Screen of Death)
Lỗi “White Screen of Death” xảy ra khi trang WordPress không thể hiển thị nội dung, thường do xung đột plugin hoặc theme, hoặc mã nguồn bị lỗi.
Giải pháp:
Tắt tất cả các plugin: Đổi tên thư mục ‘wp-content/plugins’ thành một tên khác để tắt tất cả các plugin. Sau đó, kích hoạt từng plugin một để xác định plugin nào gây ra lỗi.
Chuyển về theme mặc định: Đổi tên thư mục theme hiện tại để WordPress tự động chuyển về theme mặc định. Nếu trang hoạt động bình thường, vấn đề nằm ở theme bạn đang dùng.
Kích hoạt chế độ debug: Thêm đoạn mã sau vào file ‘wp-config.php’ để kích hoạt chế độ debug và xem thông báo lỗi chi tiết: php define(‘WP_DEBUG’, true); define(‘WP_DEBUG_LOG’, true); define(‘WP_DEBUG_DISPLAY’, false);
Nhà cung cấp VPS USA uy tín, chính hãng
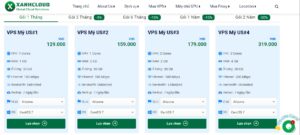
XanhCloud là nhà cung cấp VPS USA uy tín, chất lượng được khẳng định bởi sự tin tưởng và ủng hộ của hàng ngàn khách hàng trong và ngoài nước. Với tiêu chí đặt chất lượng dịch vụ và trải nghiệm khách hàng lên hàng đầu, XanhCloud cam kết mang đến cho người dùng những dịch vụ tốt nhất với chi phí phù hợp với từng đối tượng sử dụng từ cá nhân, tổ chức đến doanh nghiệp. Tại đây, chúng tôi cung cấp đa dạng các gói dịch vụ với địa chỉ IP sạch, khách hàng sẽ có toàn quyền quản trị, hạ tầng mạnh mẽ và đảm bảo an toàn bảo mật thông tin khách hàng.
XanhCloud luôn có đội ngũ kỹ thuật tay nghề cao, luôn hỗ trợ khách hàng 24/7, nếu có bất kỳ thắc mắc nào, vui lòng liên hệ với XanhCloud qua bộ phận chăm sóc khách hàng để được tư vấn và giúp đỡ!
Thông tin liên hệ XanhCloud:
🌐Website: https://xanhcloud.com/
📧Email: [email protected]
Công ty: Công ty TNHH CNĐT Đám mây Xanh
Địa chỉ: N01T3, Khu đô thị Ngoại Giao Đoàn, phường Xuân Tảo, Bắc Từ Liêm, Hà Nội.
Hotline: 0889.192.666
Sử dụng VPS USA để chạy WordPress mang lại nhiều lợi ích về tốc độ, hiệu suất, bảo mật và khả năng mở rộng. Khi thiết lập và tối ưu hóa VPS của bạn, chúng tôi đã đi qua các bước từ việc chọn nhà cung cấp, cài đặt phần mềm cần thiết, tích hợp các công cụ bảo mật và tối ưu hóa cache, đến theo dõi hiệu suất trang web. Tất cả các yếu tố này giúp tạo ra một môi trường ổn định và hiệu quả cho trang web WordPress của bạn.