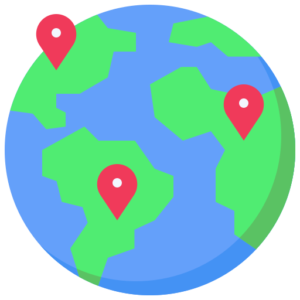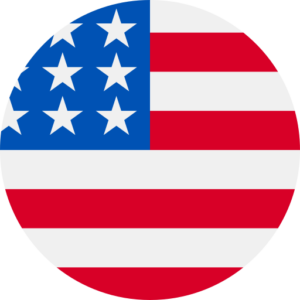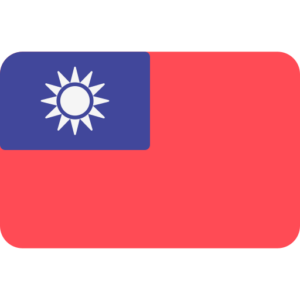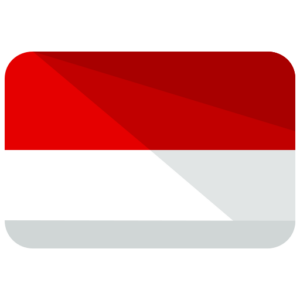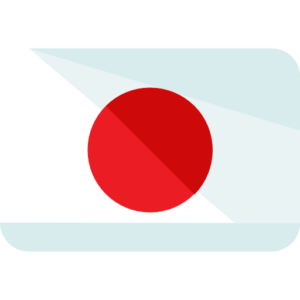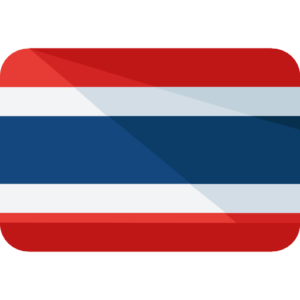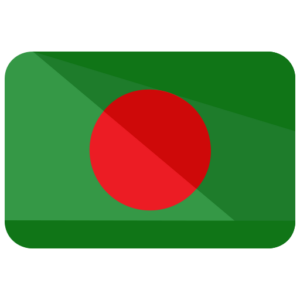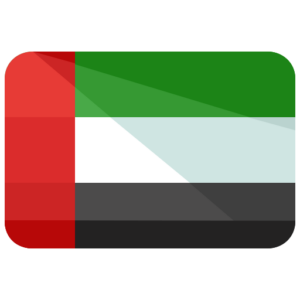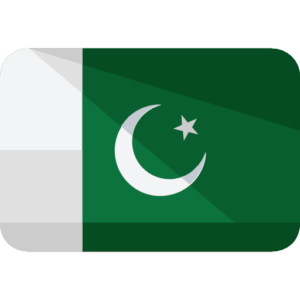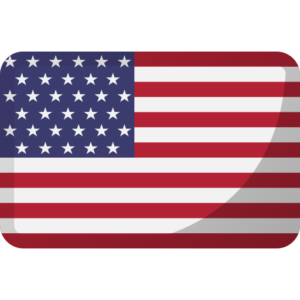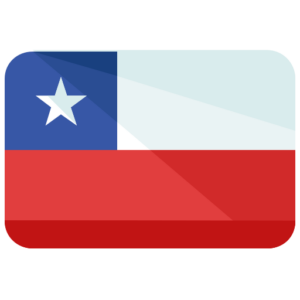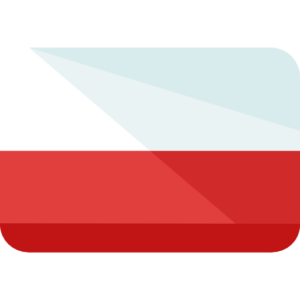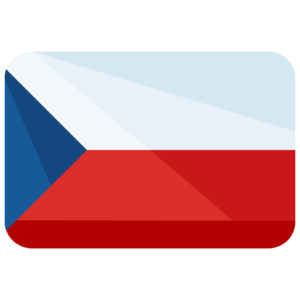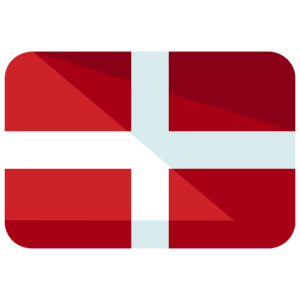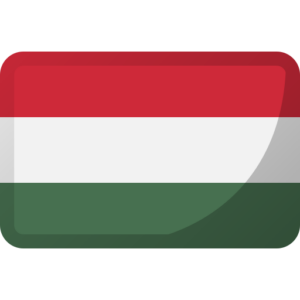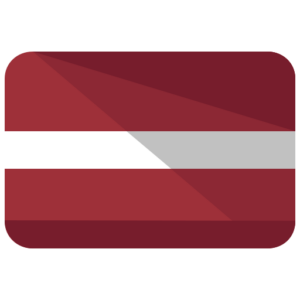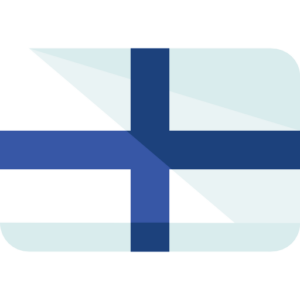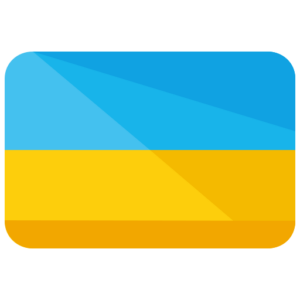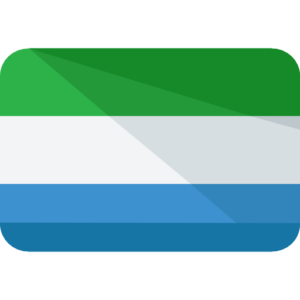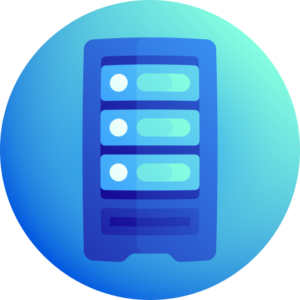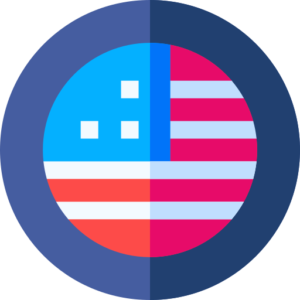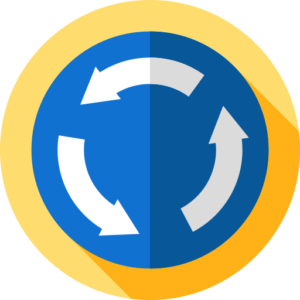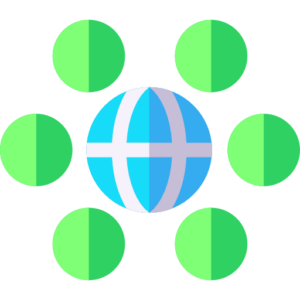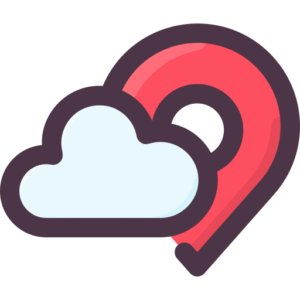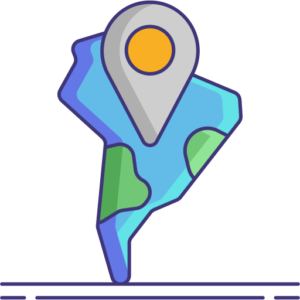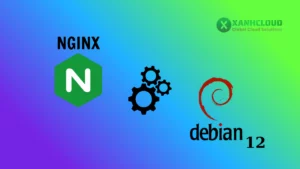Trong quản lý máy chủ ảo (VPS), việc thay đổi username trên hệ điều hành Windows có thể là một bước quan trọng để tăng cường bảo mật và cải thiện quản lý hệ thống. Điều này không chỉ giúp bạn bảo mật thông tin mà còn giúp tổ chức và quản lý các tài khoản dễ dàng hơn. Bài viết này sẽ hướng dẫn bạn từng bước cụ thể cách thay đổi Username trên VPS Windows qua Remote Desktop. Hãy cùng XanhCloud tìm hiểu để nắm vững quy trình này một cách dễ dàng và hiệu quả nhất.
Giới thiệu về VPS Windows và Remote Desktop
Giới thiệu về VPS Windows
VPS Windows (Virtual Private Server) là một dạng máy chủ ảo được phân chia từ một máy chủ vật lý. VPS cung cấp cho người dùng một môi trường riêng biệt, với các tài nguyên riêng như CPU, RAM, dung lượng ổ cứng và băng thông. Đây là lựa chọn lý tưởng cho các doanh nghiệp hoặc cá nhân cần một máy chủ mạnh mẽ nhưng không muốn đầu tư vào một máy chủ vật lý hoàn chỉnh.
Giới thiệu về Remote Desktop
Remote Desktop là một công nghệ cho phép bạn kết nối và kiểm soát một máy tính từ xa thông qua một mạng lưới. Trên Windows, tính năng này được gọi là Remote Desktop Protocol (RDP). Với RDP, bạn có thể truy cập và làm việc trên VPS Windows của mình từ bất kỳ đâu, miễn là bạn có kết nối internet.
Việc sử dụng VPS Windows kết hợp với Remote Desktop giúp bạn tận dụng tối đa sức mạnh và tính linh hoạt của máy chủ ảo, đồng thời duy trì khả năng truy cập và quản lý từ xa một cách an toàn và tiện lợi.
Tại Sao Cần Thay Đổi Username Trên VPS Windows?
Lợi Ích Của Việc Thay Đổi Username
Tăng cường bảo mật: Thay đổi username mặc định, như “Administrator,” giúp giảm nguy cơ bị tấn công brute force, bởi các hacker thường nhắm đến các tên người dùng phổ biến và dễ đoán.
Cá nhân hóa hệ thống: Việc sử dụng tên người dùng riêng biệt giúp quản lý hệ thống dễ dàng hơn, nhất là khi có nhiều quản trị viên cùng làm việc trên một VPS.
Quản lý người dùng hiệu quả: Với tên người dùng cụ thể, việc phân quyền và theo dõi hoạt động của từng người dùng sẽ trở nên rõ ràng và hiệu quả hơn.
Phòng chống truy cập trái phép: Thay đổi username kèm theo việc đặt mật khẩu mạnh sẽ tạo thêm một lớp bảo mật, phòng chống các truy cập trái phép.
Dễ dàng trong bảo trì và quản lý: Với tên người dùng được cấu hình theo chuẩn của tổ chức hoặc công ty, việc quản lý và bảo trì hệ thống sẽ trở nên thuận tiện hơn, nhất là khi có sự thay đổi về nhân sự.
Các Tình Huống Cần Thay Đổi Username
Tiếp quản hệ thống mới: Khi bạn được giao quản lý một VPS mới, việc thay đổi username mặc định giúp đảm bảo rằng bạn có toàn quyền kiểm soát và bảo mật hệ thống.
Phát hiện hoạt động đáng ngờ: Nếu bạn phát hiện có dấu hiệu tấn công hoặc hoạt động đáng ngờ liên quan đến tên người dùng hiện tại, việc thay đổi username là một biện pháp cần thiết để bảo vệ hệ thống.
Thay đổi về nhân sự: Nếu có sự thay đổi về nhân sự trong nhóm quản trị viên, việc thay đổi username của các tài khoản cũ sẽ giúp bảo vệ dữ liệu và ngăn chặn truy cập trái phép.
Nâng cấp hệ thống bảo mật: Thay đổi username là một phần của quy trình nâng cấp và củng cố bảo mật hệ thống, giúp bảo vệ VPS trước các mối đe dọa tiềm ẩn.
Hướng dẫn thay đổi Username VPS Windows trên Remote Desktop
Bước 1: Khởi tạo VPS tại XanhCloud.
Bước 2: Truy cập vào VPS bằng Remote Desktop.
Nhập Username và Password của VPS vừa khởi tạo tại XanhCloud.
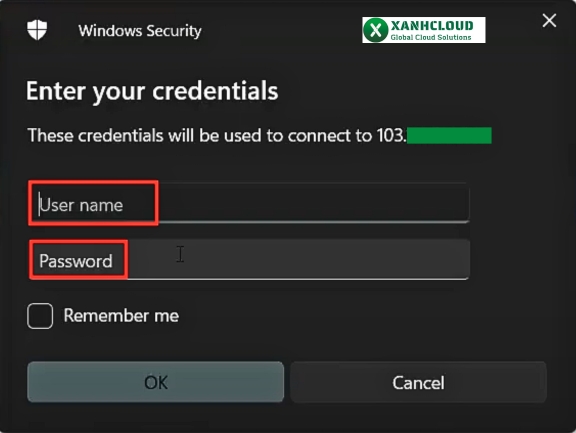
Bước 3: Mở cửa sổ Run bằng tổ hợp phím Windows R và nhập lệnh netplwiz.
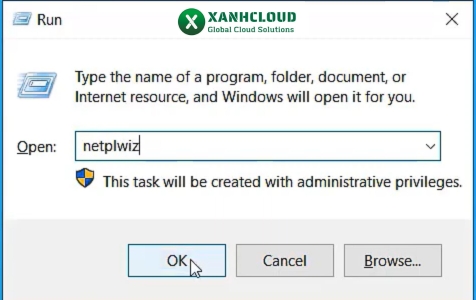
Bước 4: Tại cửa sổ User Accounts chọn Username cần thay đổi.
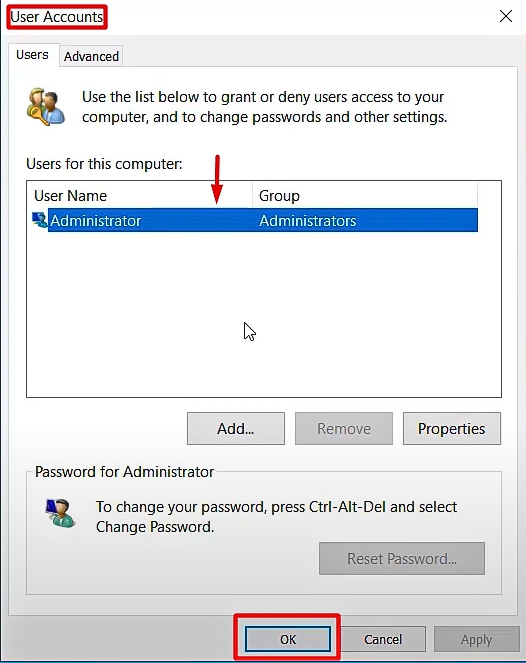
Bước 5: Đặt lại Username và Fullname theo tùy chọn.
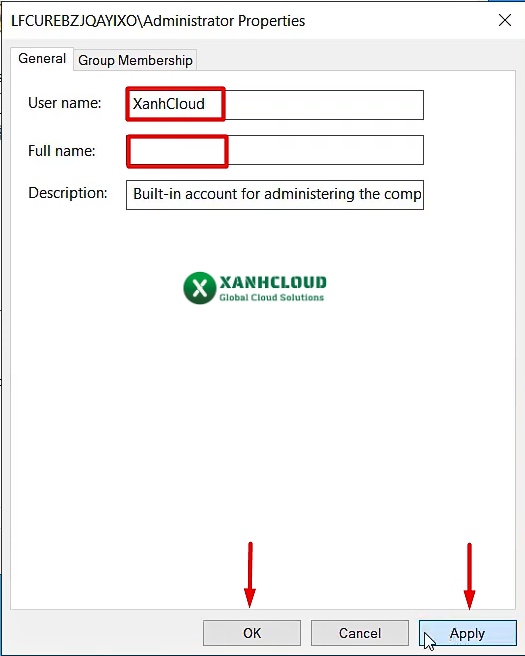
Cuối cùng, để kiểm tra xem Username đã được đổi tên thành công hay chưa, bạn thoát VPS và đăng nhập lại. Tại phần đăng nhập Remote Desktop, chọn Show Options để nhập lại Username mà bạn vừa thay đổi.
Thay đổi Username về lại tên ban đầu.
Để đổi lại Username ban đầu, bạn truy cập lại vào VPS và làm các bước tương tự.
Bước 1: Tại cửa sổ User Accounts chọn Avanced.
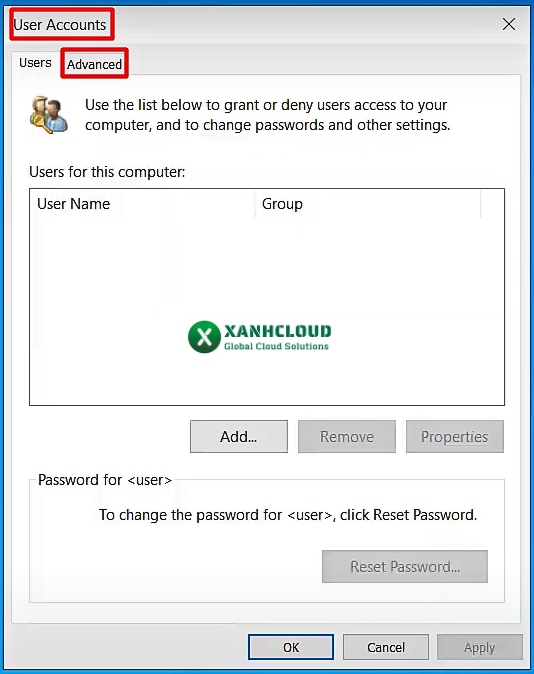
Bước 2: Tiếp tục chọn Advanced, sau đó chọn Users.
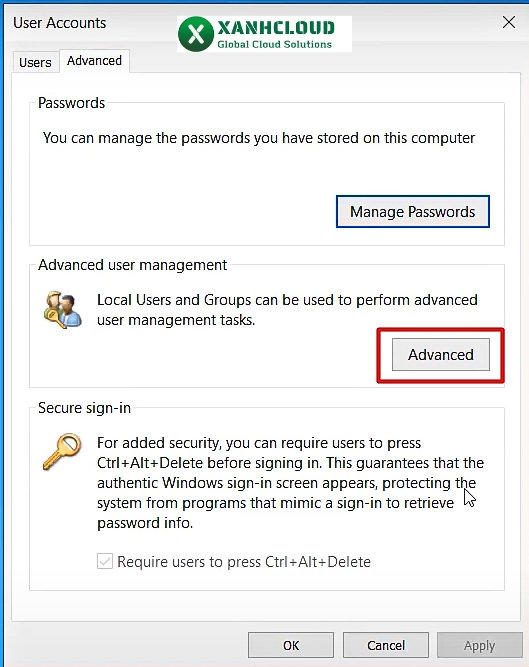
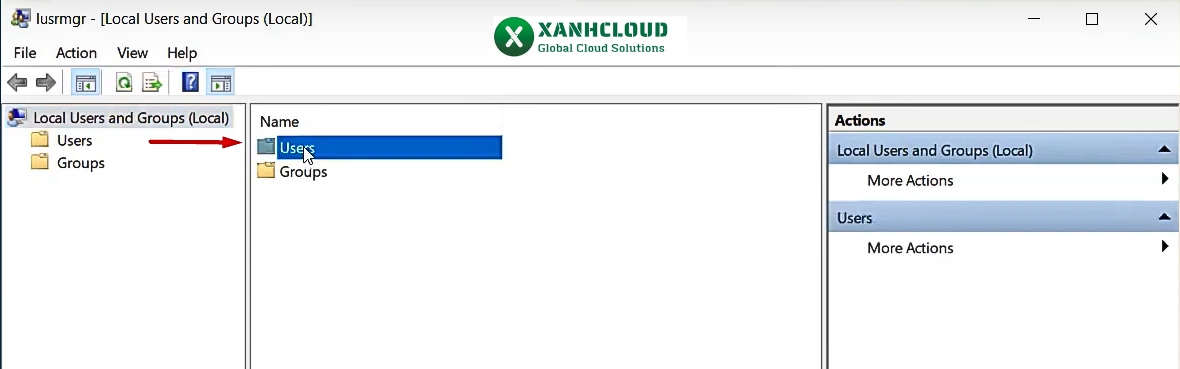
Bước 3: Tại đây, chọn Username cần thay đổi, sau đó tích chuột phải để chọn Rename để đổi lại tên.
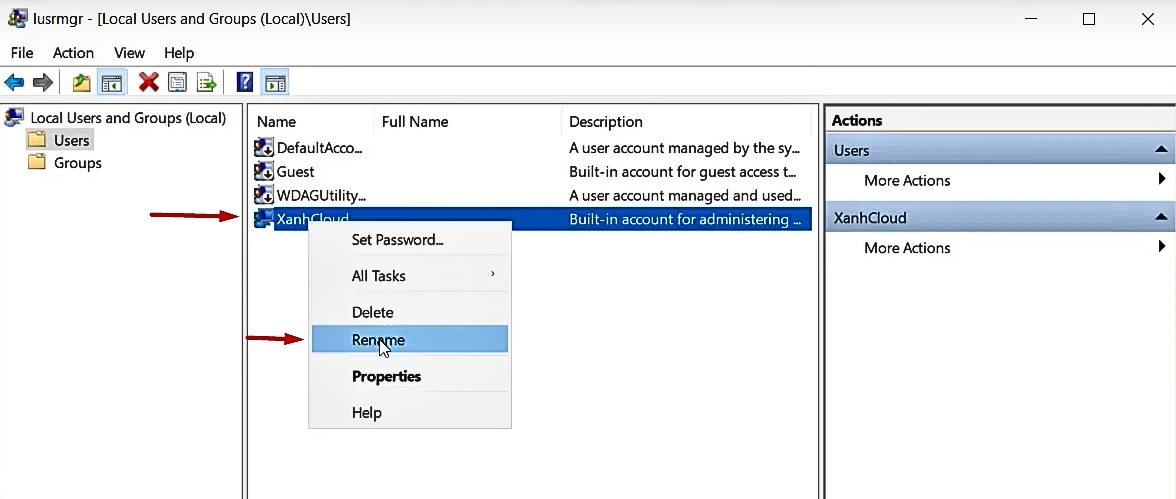
Xem thêm video hướng dẫn chi tiết tại:
Nhà cung cấp VPS uy tín, chính hãng
Ngoài ra, nếu như bạn có nhu cầu tìm mua VPS, XanhCloud là nhà cung cấp VPS uy tín, chất lượng cao, thương hiệu được khẳng định qua nhiều năm với trên hai mươi ngàn khách hàng tin tưởng sử dụng dịch vụ. Ngoài VPS Việt Nam, XanhCloud còn cung cấp rất nhiều lựa chọn về VPS như VPS Singapore, VPS US, VPS Nhật Bản, VPS Hàn Quốc và hơn 30 quốc gia khác trên thế giới.
Hệ thống quản trị Cloud VPS thông minh, thân thiện với người dùng giúp bạn có toàn quyền quản trị VPS của mình trên website như cài lại hệ điều hành VPS, thay đổi địa chỉ IP của VPS, nâng cấp VPS, khởi động lại VPS hoặc hủy hoàn tiền trước thời hạn.
Nếu có bất kỳ thắc mắc nào, vui lòng liên hệ với XanhCloud qua bộ phận chăm sóc khách hàng để được tư vấn và hỗ trợ!
Thông tin liên hệ XanhCloud:
🌐Website: https://xanhcloud.com/
📧Email: [email protected]
Công ty: Công ty TNHH CNĐT Đám mây Xanh
Địa chỉ trụ sở chính: Số 23A, ngõ 212, đường Nguyễn Trãi, TP Hà Giang.
Văn phòng Hà Nội: N01T3, Khu đô thị Ngoại Giao Đoàn, phường Xuân Tảo, Bắc Từ Liêm, Hà Nội.
Hotline: 0961662393
Các câu hỏi thường gặp
Tôi có thể thay đổi username VPS Windows bao nhiêu lần?
Bạn có thể thay đổi username trên VPS Windows bao nhiêu lần tùy thích. Tuy nhiên, hãy đảm bảo rằng mỗi lần thay đổi đều được thực hiện cẩn thận và có mục đích rõ ràng để tránh gây ra bất kỳ xung đột hoặc vấn đề nào về bảo mật và quản lý.
Có cần khởi động lại VPS sau khi thay đổi username không?
Thông thường, việc thay đổi username trên VPS Windows không yêu cầu bạn phải khởi động lại VPS. Tuy nhiên, một số thay đổi có thể yêu cầu khởi động lại để áp dụng hoàn toàn các cấu hình mới. Nếu bạn gặp phải bất kỳ sự cố nào sau khi thay đổi username, hãy thử khởi động lại VPS để đảm bảo rằng mọi thay đổi đã được áp dụng đúng cách.
Thay đổi username trên VPS Windows qua Remote Desktop không chỉ giúp bạn nâng cao tính bảo mật mà còn cải thiện khả năng quản lý hệ thống một cách hiệu quả. Qua các bước hướng dẫn chi tiết trong bài viết này, hy vọng bạn đã nắm vững quy trình và có thể thực hiện một cách tự tin. Đừng quên kiểm tra lại các cấu hình liên quan và cập nhật thông tin đăng nhập cho các dịch vụ sau khi thay đổi để đảm bảo hệ thống của bạn hoạt động trơn tru.